예쁜 사진을 찍고, 좀 더 쨍하게,
멋지게 보정하고 싶은데
기준이 애매해서 좀 어려울 때가 있어요.
너무 밝나? 너무 색상이 찐한가?
비교도 잘 안되고요.
요즘 어도비 기능 진짜 많이 좋아졌더라고요.
가을 사진을 정리하다가 발견한 팁!
오늘은 초보도 가능한
포토샵에서 자연스럽게
프로다운 색 보정하기 꿀팁 알려드릴께요.
프로그램만 있으면
누구나 가능한 꿀팁이니 꼭 따라해보세요!
색보정 결과부터 보여드리자면

짜잔~~

위 사진이 보정 전,
아래 사진이 보정 후 사진입니다.

예쁜 가을 단풍잎 사진인데,
보정하니까 훨씬 색이 풍성하고, 아름답죠?
클릭 몇 번 만으로도 만들 수 있으니
꼭 한번 따라해보세요~~
보정하기
가을 단풍 이미지인데, 색이 좀 어둡더라고요.
눈으로 본 이미지는 더 환하게 예뻤는데 말이죠
그래서 포토샵으로 보정해주려고 합니다.
포토샵 프로그램을 실행한 후,
드래그 드롭으로 보정할 이미지를 열어주세요.
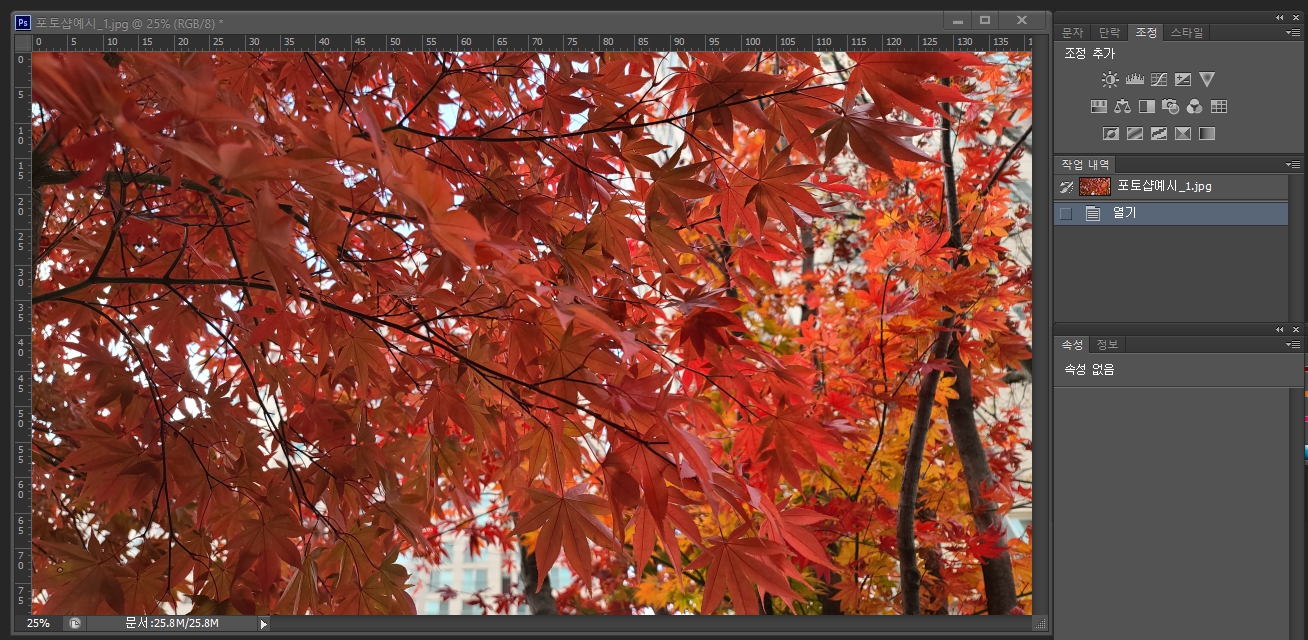
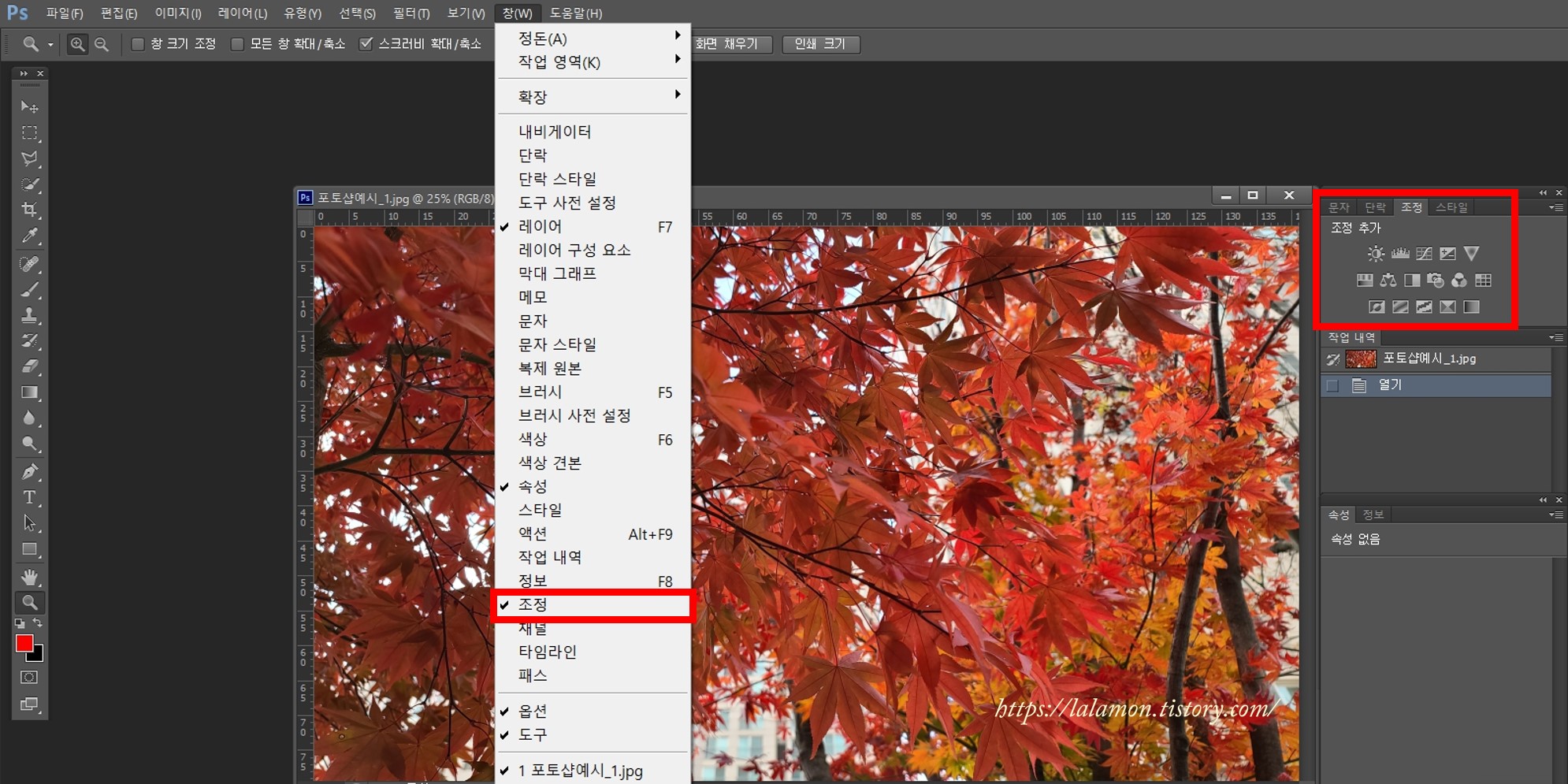
포토샵 - 창에서 - 조정 도구를
열어줍니다.
영문 버전은
window에서 조정(adjustments)입니다.
조정에는 색 보정과 관련된 툴이 모두 들어가 있어요.

이 많은 툴 중
우리는 색보정 3가지 툴만 쓰려고 하는데요
첫 번째 색보정 도구는
명도/대비(Brightness/contrast)입니다.
명도와 대비 도구는
가장 기본적인 색 보정 기구이면서
딱 2가지로 직관적이기도 하지만,
색 보정에 제약은 있어요
그래서 첫 번째 색 보정 툴로 많이 사용합니다.
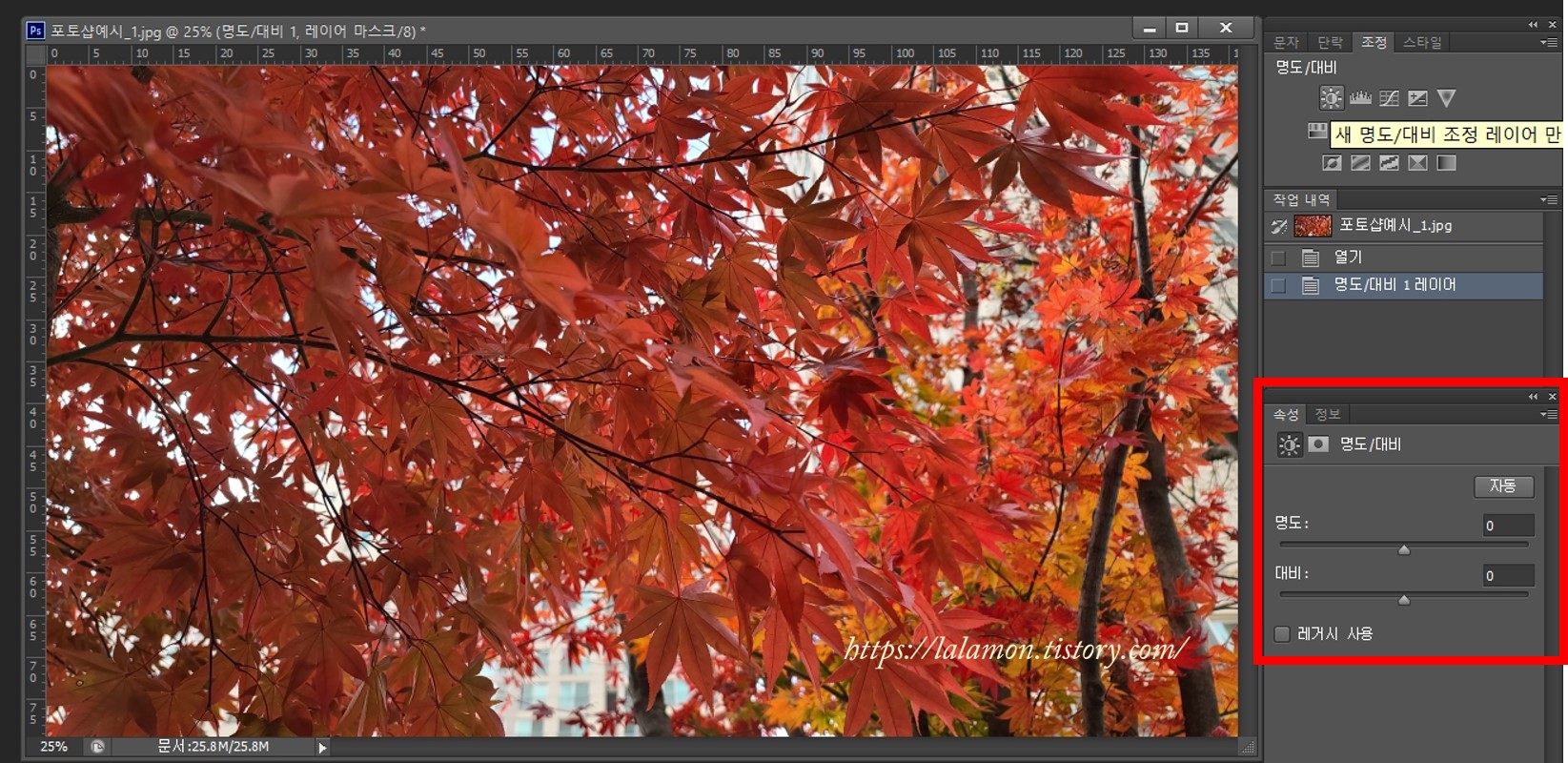
명도/대비(Brightness/contrast) 용어를 설명하면,
대비는 밝은 컬러는 더 밝게,
어두운 컬러는 더 어둡게,
어둡고 밝은 정도의 격차를 말합니다.
대비를 약하게 하면
기존의 어두운 곳은 밝게,
기존의 밝은 곳은 어둡게 만듭니다.
대비가 약한 이미지는
상대적으로 부드럽고 온화한 인상을 줍니다.
대비가 강하게 되면 기존의 어두운 곳은 더 어둡게,
밝은 곳은 더 밝게 만들어 더 강렬한 인상을 줍니다.
명도는 낮으면
더 어둡게 높으면 더 밝은 느낌을 줍니다.

해님 모양 아이콘을 클릭!
명도와 대비 창을 실행시키면
처음에는 키 값이 0이라고 떠요.
이 명도와 대비 얼마큼 값을 움직이면 좋을지
참 감이 안 오져?

여기에서!
자동!! 을 눌러주게 되면
짜잔! 자동으로
명도 3, 대비 60으로 보정하는 게 좋다고

포토샵이 알아서 보정을 해주네요!!
처음보다 색이 환하고 예쁘게 보정되었죠?

다음은 레벨을 사용해봅니다.
포토샵의 레벨 기능은
이미지 밝기를 보정하는 용도의 기능으로
명도/대비(Brightness/contrast)에 비해
대비 부분을
좀 더 세밀하게 특화시킬 수 있습니다.
중간 키 값을 왼쪽으로 움직이면,
어두운 컬러를
중간 컬러로 조절해 이미지가 밝아집니다.
반대로 오른쪽으로 움직이면,
이미지가 어두워집니다.
레벨은 이미지 대비를 강하게 만들 수 있는데,
키 값을 조절해서 어두운 부분을 더 어둡게,
혹은 밝은 부위를 더 밝게 보정해서
대비를 증가시킬 수 있습니다.
해님 모양(명도와 대비) 아이콘 옆
가로 막대그래프 아이콘을 클릭하면
레벨 속성이 활성화됩니다.
레벨이 활성화되면,
0과 1.0, 255 값으로
초기화 세팅이 되어있어요.
여기에서 아까처럼 자동을 눌러주면!!

포토샵이 알아서
12, 1.15, 255로 값을 지정해서 보정해줍니다.
아까 명도 대비만 했을 때 보다
나뭇잎 색감이 더 깊어지지 않았나요?
마지막 색보정 툴은
커브(Curves)입니다.
막대그래프(레벨) 아이콘 옆
곡선 그래프 아이콘을 클릭해주세요.
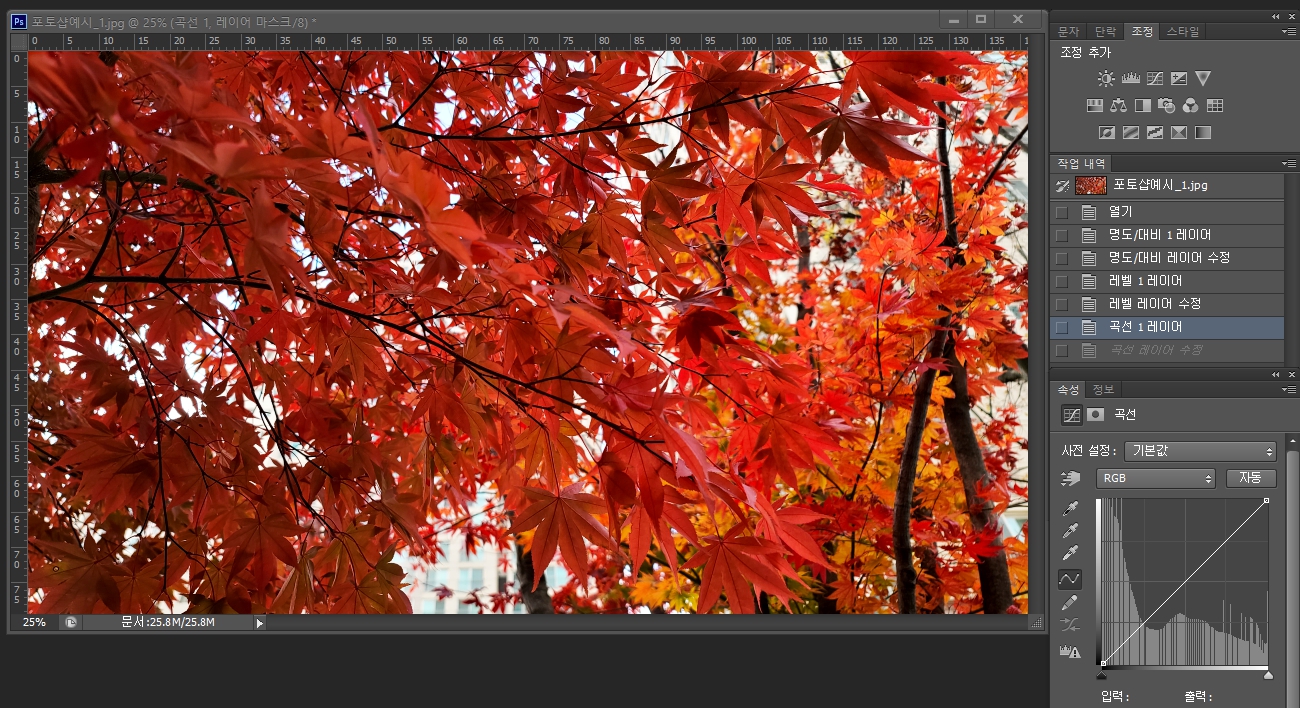
포토샵의 커브(Curves) 기능은
이미지 밝기와 컬러를 보정하기 위해
사용되는 기능입니다.
처음에는 곧은 대각선 형태이나,
위아래는 레벨(Levels) 기능과 같은 방식으로
대비를 조절할 수 있습니다.
대각선의 전체적인 기울기를 가파르게 조절하면
대비가 강해지고,
완만하게 조절하면 대비가 약해집니다.
가운데 조절점을 위와 아래로 움직이면
곡선 형태로 선이 휘어지며 커브가 생깁니다.
중간 부분을 끌어올릴 경우,
커브가 생기며 중간 밝기 영역을 중심으로
레이어를 밝게 보정합니다.
중간 부분을 끌어내리면,
중간 밝기 영역을 중심으로
레이어를 어둡게 보정합니다.
곡선을 S자로 만들 수도 있는데,
중간 톤 영역의 대비를 증가시켜
자연스러운 컬러 보정은 되지 않습니다.
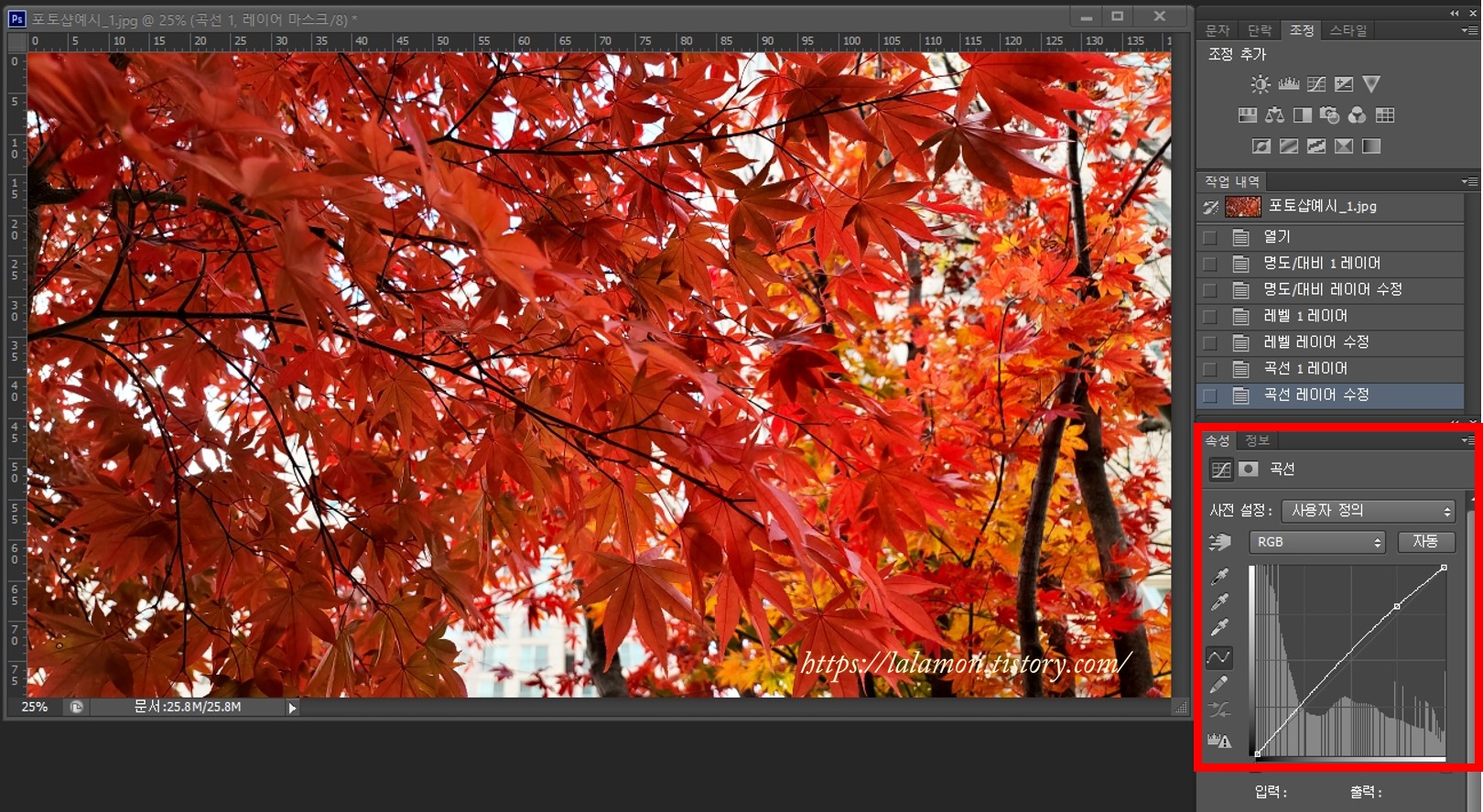
처음 커브는 대각선 직선이었지만
여기에 자동을 클릭!! 하니까
약간의 곡선이 생기면서
자동 보정된 것을 확인하실 수 있어요.
어때요?
색보정 아이콘
명도/대비(Brightness/contrast)
레벨(Levels)
커브(Curves)를 활성화시킨 후
자동만 누르면
알아서 포토샵에서
짜잔 하고 보정해주는 꿀팁이요!

너무 쉽죠~!!
앞으로 색보정하실 일 있으면
이 기능 꼭 활용해보세요!!
전문적인 색보정 프로그램 포토샵이
알아서 도와줄 거예요~~
'생활정보' 카테고리의 다른 글
| 나는솔로 11기 인스타 완벽 정리(+직업, 성격도) 영수,영호,영철,상철, 영식, 광수 (0) | 2022.11.24 |
|---|---|
| 경기도 글램핑 당일 코스, 에버랜드 글램핑 힐 예약 & 에버랜드 놀이기구 추천 (0) | 2022.11.24 |
| LG 미니워시 단독 탈수하는 방법 (1) | 2022.01.13 |
| (내돈내산) 겨울철 LG제습기 사용법! 털부츠 신발 건조 (0) | 2022.01.13 |
| (내돈내산) 매일 맛있는 먹는 어린이 비타민 D 추천! 함소아 비타민 (0) | 2022.01.13 |



